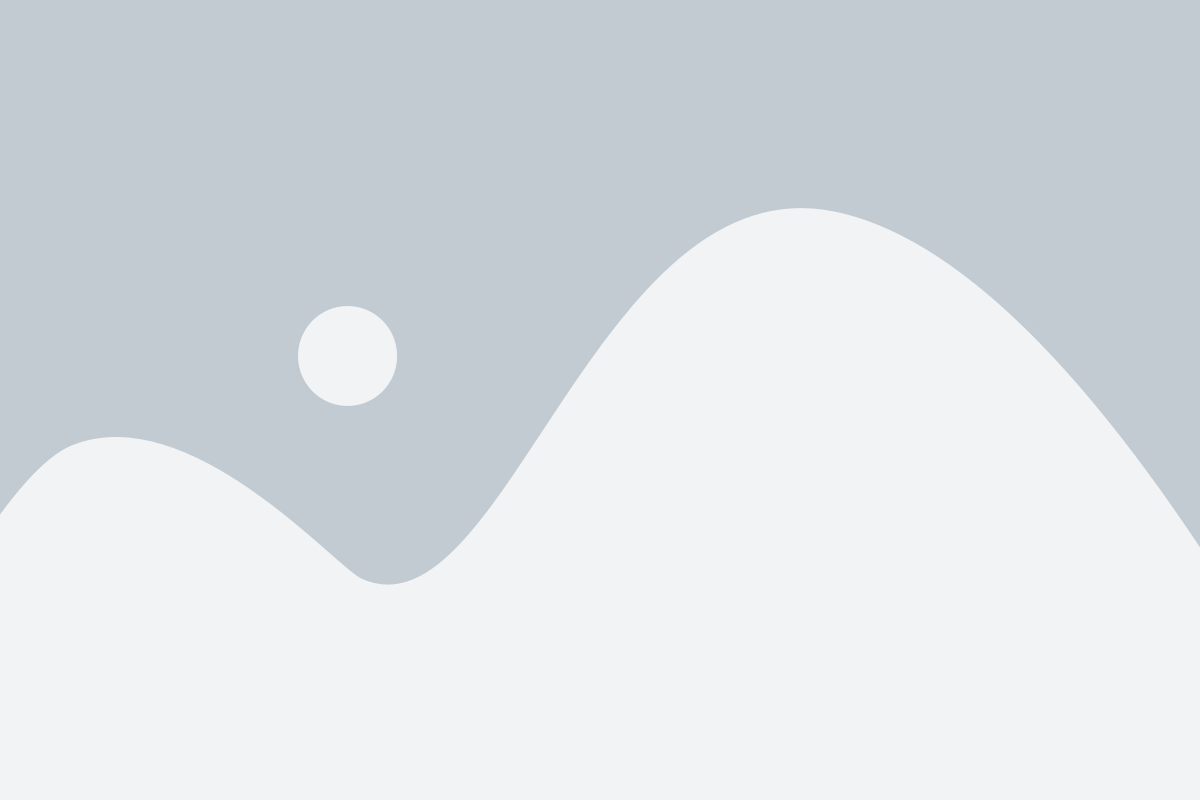How to Connect Apple Pencil to iPad: A Complete Guide
How to Connect Apple Pencil to iPad
To connect an Apple Pencil to an iPad, simply remove the cap of the Apple Pencil and insert it into the Lightning connector on the bottom of the iPad. A prompt will appear on the iPad screen asking if you want to pair the Apple Pencil with the device. Follow the on-screen instructions to complete the pairing process. Once paired, the Apple Pencil will be ready to use with your iPad for drawing, writing, and other tasks.
Compatibility of Apple Pencil and iPad Models
Before diving into the connectivity process, it's essential to ensure compatibility between your Apple Pencil and iPad model. Apple Pencil is compatible with various iPad models, including iPad Pro, iPad Air, and iPad mini. However, compatibility may vary depending on the Apple Pencil generation and iPad model.
Methods to Connect Apple Pencil to iPad
https://www.youtube.com/watch?v=ypFxSMV8jbU
Pairing Apple Pencil with iPad Wirelessly:
- Ensure Bluetooth is enabled on your iPad.
- Remove the cap from your Apple Pencil.
- Plug the Lightning connector of your Apple Pencil into the Lightning port on your iPad.
- Follow the on-screen instructions to pair your Apple Pencil with your iPad.
Pairing Apple Pencil with iPad Using Lightning Connector:
- Remove the cap from your Apple Pencil.
- Connect the Lightning connector of your Apple Pencil to the Lightning port on your iPad.
- Follow the on-screen instructions to pair your Apple Pencil with your iPad.
Pairing Apple Pencil with iPad Pro
Pairing your Apple Pencil with an iPad Pro is a straightforward process:
- Remove the cap from your Apple Pencil.
- Insert the Lightning connector into the Lightning port on your iPad Pro.
- Follow the on-screen instructions to pair your Apple Pencil with your iPad Pro.
Pairing Apple Pencil with Other iPad Models
[caption id="attachment_1188" align="aligncenter" width="371"] How to Connect Apple Pencil to iPad[/caption]
While the pairing process remains similar for other iPad models, it's essential to note any model-specific instructions provided by Apple. Read more about How to Download Netflix on Macbook
How to Connect Apple Pencil to iPad[/caption]
While the pairing process remains similar for other iPad models, it's essential to note any model-specific instructions provided by Apple. Read more about How to Download Netflix on Macbook
Testing Apple Pencil Connectivity
After pairing your Apple Pencil with your iPad, it's crucial to ensure proper connectivity. Test your Apple Pencil by drawing or writing on your iPad screen to confirm responsiveness.
Using Apple Pencil with iPad Apps
Apple Pencil is optimized for various apps, including Notes, Procreate, and Adobe Photoshop. Explore the vast array of apps tailored for Apple Pencil usage to unleash your creativity and productivity.
Customizing Apple Pencil Settings
Personalize your Apple Pencil experience by adjusting settings such as pressure sensitivity and double-tap functionality to suit your preferences and workflow.
Apple Pencil Charging Methods
Apple Pencil can be charged wirelessly by attaching it magnetically to the side of your iPad Pro or by using the Lightning connector. Choose the method that best fits your needs and preferences.
Troubleshooting Common Apple Pencil Issues
Encountering issues with your Apple Pencil? Follow troubleshooting steps to resolve common problems such as connectivity issues or unresponsiveness. Also discover more articles from Networldfusion
Tips for Apple Pencil Maintenance
[caption id="attachment_1189" align="aligncenter" width="300"] How to Connect Apple Pencil to iPad[/caption]
Extend the lifespan of your Apple Pencil by following maintenance tips, including regular cleaning and proper storage.
How to Connect Apple Pencil to iPad[/caption]
Extend the lifespan of your Apple Pencil by following maintenance tips, including regular cleaning and proper storage.
Exploring Additional Apple Pencil Features
Discover lesser-known features of Apple Pencil, such as tilt and pixel-perfect precision, to enhance your digital creations.
Benefits of Using Apple Pencil with iPad
Unlock the full potential of your iPad with Apple Pencil, enjoying benefits such as precise drawing, seamless note-taking, and intuitive navigation.
Comparing Apple Pencil with Other Stylus Options
While third-party stylus options exist, Apple Pencil stands out for its seamless integration, responsiveness, and advanced features.
Conclusion
Connecting your Apple Pencil to your iPad opens up a world of possibilities for creativity, productivity, and efficiency. Whether you're an artist, student, or professional, the seamless integration between Apple Pencil and iPad enhances your digital experience, allowing you to unleash your creativity and accomplish more.
FAQs (Frequently Asked Questions)
- Can I use Apple Pencil with any iPad model?
- Apple Pencil is compatible with select iPad models, including iPad Pro, iPad Air, and iPad mini. However, compatibility may vary depending on the Apple Pencil generation and iPad model.
- How do I know if my Apple Pencil is paired with my iPad?
- Once paired, your Apple Pencil should appear under Bluetooth devices in your iPad's settings. Additionally, test the connectivity by drawing or writing on your iPad screen.
- Can I charge my Apple Pencil using a third-party charger?
- It's recommended to charge your Apple Pencil using the included Lightning connector or by attaching it magnetically to your iPad Pro for wireless charging. Using third-party chargers may affect performance and battery life.
- Why is my Apple Pencil unresponsive?
- If your Apple Pencil is unresponsive, try charging it for at least 15 minutes or restarting your iPad. If the issue persists, follow troubleshooting steps provided by Apple or contact customer support for assistance.
- Can I customize the double-tap functionality of my Apple Pencil?
- Yes, you can customize the double-tap functionality of your Apple Pencil to perform various actions such as switching between tools or activating the eraser. Adjust settings in the Apple Pencil section of your iPad's settings.
 How to Connect Apple Pencil to iPad[/caption]
While the pairing process remains similar for other iPad models, it's essential to note any model-specific instructions provided by Apple. Read more about How to Download Netflix on Macbook
How to Connect Apple Pencil to iPad[/caption]
While the pairing process remains similar for other iPad models, it's essential to note any model-specific instructions provided by Apple. Read more about How to Download Netflix on Macbook
 How to Connect Apple Pencil to iPad[/caption]
Extend the lifespan of your Apple Pencil by following maintenance tips, including regular cleaning and proper storage.
How to Connect Apple Pencil to iPad[/caption]
Extend the lifespan of your Apple Pencil by following maintenance tips, including regular cleaning and proper storage.